Word 2007
Unidad III: Word 2007
WORD 2007
Breve introducción
Se trata de un sistema relativamente sencillo y muy potente de procesamiento de textos. Es decir, nos proporciona una serie de herramientas para escribir documentos de texto, sencillos o complejos de forma que se pueda modificar fácilmente su contenido. Además, proporciona ciertas funciones automatizadas que ahorran un gran trabajo, como por ejemplo, la numeración automática de las páginas de texto.
Manejo del entorno de trabajo
Word ofrece una infinidad de botones y otros elementos que permiten activar y desactivar las funciones que mejoran el aspecto de nuestro texto.
Botón Office: Contiene el menú con las opciones principales: Abrir, Guardar, Imprimir, etc.
Banda o Cinta de opciones: Contiene todas las funciones del programa organizadas por fichas.
Barra de herramienta de acceso rápido: Contiene las funciones más utilizadas. Podemos añadir o eliminar las funciones que deseemos tener para nuestro trabajo.
Reglas horizontal y vertical: Contiene una regla que nos facilita la colocación de elementos en el texto. También nos permite el cambio de márgenes y sangrados. La regla puede activarse o desactivarse, mediante el botón “regla” ubicado en la parte superior derecha de la ventana.
Barra de estado: Muestra nuestra ubicación: la página y sección, la posición actual del sector, etc.
Barra de desplazamiento: Permite desplazarnos por el texto.
Barra de título: Nos muestra el título de nuestro documento.
Vistas de documento y Zoom: Nos ofrece distintas maneras de ver nuestro documento, como también aumentar y disminuir el zoom del área de escritura.
Área de escritura: Superficie donde se desarrolla el texto.
Las fuentes
Se selecciona el texto y se activan los botones correspondientes. En la ficha “Inicio” tenemos en el grupo “Fuente” las opciones de negrita, cursiva y subrayado. Tamaño y tipo de letra y otras funciones más.
Lo importante es que en la esquina inferior derecha, se abre un cuadro de diálogo con todas esas funciones y también, la opción de “Espacio entre caracteres”. Asimismo, nos ofrece una vista previa para ir chequeando las modificaciones realizadas. Y el botón “predeterminar”, que sirve para registrar esos cambios configurados.
Seleccionar texto
Para seleccionar un texto y poder trabajar con él, se puede hacer con el Mouse seleccionando la parte que nos interesa, o también tenemos otras opciones:
• Dos clics en una palabra la seleccionan completa.
• Tres clics en un lugar cualquiera seleccionan todo ese renglón.
• Un clic a la izquierda del renglón, selecciona todo ese renglón.
• Shiff + las teclas del cursor, van seleccionando todo respecto hacia donde me mueva con el cursor.
• Control + E, seleccionan todo el texto de todo el documento.
Teclas para desplazarse por todo el documento:
• Tecla “Inicio”, nos lleva al comienzo de ese renglón.
• Tecla “Fin”, nos lleva al final de ese renglón.
• La tecla “Re Pág” nos lleva hacia atrás por cada página que tengamos.
• La tecla “Av. Pág” nos lleva hacia adelante por cada página que tengamos.
• Con las teclas del cursor nos vamos desplazando hacia la dirección que queramos del texto.
• Control + Inicio, nos lleva al principio del documento. (no importa desde dónde estemos ubicados).
• Control + Fin, nos lleva al final del documento. (no importa desde dónde estemos ubicados).
• Control + “flecha arriba”, nos lleva hacia donde comienza ese párrafo.
• Control + “flecha abajo”, nos lleva hacia el final del párrafo siguiente.
Cinta o banda de opciones
Hay dos formas en general para acceder a los elementos de la banda de opciones. Una es a través del Mouse, directamente seleccionando cada elemento que nos interese.
Otra forma es a través del teclado. La tecla ALT + el cursor nos desplazamos sobre la banda o cinta de cada elemento de allí para seleccionar. Cuando optamos por uno, lo seleccionamos con el botón “Enter”. Luego se desplega una ficha de ese elemento con otras opciones más para seleccionar. Para ir hacia atrás en el recorrido de fichas con otras opciones que vamos abriendo, con el botón “ESC”.
Por otro lado, podemos elegir algunas funciones directamente desde el teclado, como por ejemplo:
Negrita, Cursiva y Subrayado, con la tecla “Control” + “N”, “K” o “S”, según corresponda. Y para desactivarlo, vuelvo a realizar lo mismo.
Guardar, Abrir y Nuevo documentos
Guardar: Dos opciones tenemos:
Una es seleccionar el símbolo de disquete en la parte superior derecha de la ventana. Allí, se guardará el documento (previamente le ponemos un nombre y elegimos su ubicación en el disco de la computadora, donde permanecerá guardado ese documento o archivo. Podemos ubicarlo dentro de una carpeta, allí veremos las unidades de disco y carpetas de la computadora. Nosotros elegimos el lugar que nos guste. También está la opción de abrir una “nueva carpeta” para guardar nuestro documento allí. Luego, hacemos el mismo procedimiento explicado anteriormente.
Otra, es seleccionando el botón “Office” y luego seleccionamos Guardar”.
Lo mismo se realiza para Abrir un documento ya existente, que elijamos para trabajar nuevamente sobre él.
En cuanto a un Nuevo documento. Hacemos lo mismo. Pero con la diferencia que se abrirá un cuadro de diálogo. Este cuadro nos muestra una serie de plantillas con clases de documentos predeterminados para comenzar a trabajar sobre él, y nos ahorramos el paso de tener que confeccionar uno específico para esa ocasión. Sí queremos el común, elegimos entonces el que dice documento en blanco. Tenemos varias opciones de clase de documento, como por ejemplo, tipo de correo, tipo CV, etc.
DANDO FORMA AL TEXTO
Se trata de los denominados Formatos: Alinear el texto, enumerar los párrafos, realizar sangrías, aplicar bordes a los párrafos, crear columnas automáticas, etc. El sistema nos permite poder aplicarlo sólo en un párrafo, en varias páginas, en una sola línea, etc.
Estas funciones se encuentran principalmente en las fichas de “INICIO” y “DISEÑO DE PÁGINAS”.
Antes de comenzar a trabajar con los párrafos, debemos seleccionar cuáles párrafos vamos a modificar, previamente al utilizar las diferentes opciones posibles.
Párrafos
Una opción, es entrar con el botón del Mouse, donde se despliega un menú con varias opciones y elegimos el que dice “Párrafo” que nos llevará a un cuadro de diálogo para realizar los cambios que deseamos.
También podemos seleccionar cualquiera de estas alternativas, desde el grupo Párrafos de la ficha “Inicio”.
En alineación podemos tener las cuatro formas que tenemos para los párrafos:
Alinear a la izquierda, Centrar, Alinear a la derecha y Justificar (el texto queda alineado perfectamente igual a ambos márgenes.
Sangría de párrafos
En el grupo “Párrafo” tenemos las alternativas: “Aumentar sangría” y “Reducir Sangría”. La primera activa la sangría y la otra la desaparece. Para ello, debemos primero seleccionar el párrafo en cuestión y luego aplicarle la sangría.
Por otra parte, entrando desde el cuadro de diálogo que se desprende del grupo “Párrafo”, podemos elegir el tipo de sangría que más nos guste. Nosotros lo indicaremos. Tenemos las alternativas: “Izquierda + - cm para ese lado”, “Derecha + - cm para ese lado”, “Simétrica” igual de ambos lados y “Especial”.
Esta última puede ser “primera línea” : sangra sólo la primera línea del párrafo. Y “Francesa” sangra todas las líneas del párrafo, menos la primera línea.
Otra manera también de poder sangrar es con los marcadores deslizables de la regla.
Tenemos los marcadores de sangría izquierda y derecha (son los dos triangulitos de debajo de la regla) y los marcadores de primera línea y francesa (son el cuadrado y el triángulo de arriba de la regla).
Espacio entre líneas
Accedemos de igual manera como se dijo anteriormente. Por lo tanto, donde dice “Espaciado”. Tenemos las alternativas de “Anterior”, “Posterior”, “Interlineado” y también “No agregar espacio entre párrafos del mismo estilo”.
Para todas estas opciones, tenemos la vista previa, para ir viendo como figura la alternativa elegida para el párrafo en cuestión.
Numeración de párrafos
Podemos acceder directamente desde la banda de opciones o desde el Mouse.
Seleccionamos el tipo de numeración que más nos guste.
También podemos elegir la opción “Definir nuevo formato de número” y nos lleva a un nuevo cuadro de diálogo. Allí podemos elegir El estilo de número, el tipo de letra (a través de la fuente), el formato de número y la lista de Alineación.
Viñetas
Aquí, puedes elegir el tipo de viñetas que prefieras. Hay varias alternativas. También puedes elegir la alternativa “Ninguno” y se desactiva. Sí queremos otro símbolo, seleccionamos “Definir nuevas viñetas” y se abre otro cuadro de diálogo. Seleccionando el botón “Símbolo” y aparece otro cuadro de diálogo. Aquí elegimos el tipo de símbolo más conveniente.
También, sí accedemos a “Imagen” y nos ofrece una lista de viñetas dada por Microsoft, vemos aquí el botón “Importar” para acceder a las viñetas grabadas del disco.
Una vez, seleccionado el tipo de viñetas, quedará grabada esa forma, hasta que nosotros decidamos cambiarla nuevamente.
Bordes para párrafos, páginas y Sombreados para párrafos
Se accede a ellos a través del grupo de Párrafo de la ficha “Inicio”. Tenemos varias alternativas de borde para elegir.
Sí estamos ubicados en algún párrafo nos recuadra ese párrafo e irá agrandándose mientras sigamos escribiendo allí. De lo contrario, si no estamos ubicados en ningún párrafo se formará un recuadro en la hoja, donde podremos luego escribir allí adentro.
Al final de la lista de tipo de bordes, hay un cuadro que podemos personalizarlo. A un costado podemos elegir “estilo”, “color” y “ancho” del borde. Todo con la vista previa de los cambios hechos hasta el momento.
El botón “Opciones”, nos lleva a otro cuadro de diálogo en el que podemos indicar la distancia entre el texto del párrafo y el marco que lo contiene. Y por último, el botón “Línea horizontal”, trazar una línea horizontal recta en el texto seleccionado. Para ello, ofrece también un cuadro de diálogo con una lista de líneas.
Ahora, tanto para Bordes de páginas y sombreado, se cumple lo mismo mencionado anteriormente. Aparece todo en el mismo cuadro de diálogo.
Letra capital
Accedemos desde la ficha “Insertar”, y luego vamos al grupo de “Texto”. Desplegamos el botón letra capital. Se abre entonces un cuadro de diálogo y podemos elegir allí la “posición” de la letra capital, y si vamos a “Fuentes”, accedemos al tipo de letra y al tamaño de la letra. (Puede ocupar varias líneas del texto).
Configurar y Diseño de páginas
En la ficha “Diseño de página” en el grupo “Página” tenemos “Márgenes” (Diferentes opciones de márgenes de la hoja. Luego se abre allí un cuadro de diálogo donde tenemos para especificar las distancias específicamente de los márgenes, la encuadernación por el tema de anillados y en varias páginas, y por último la opción para predeterminar el tipo de margen que deseamos). Luego tenemos varios atajos en el grupo, dónde podemos elegir la orientación de la hoja (Vertical u horizontal), El tamaño de la hoja (A3, A4, etc.), las columnas (Para dividir el texto en varias columnas de la hoja), Saltar páginas (Va agregando más páginas al documento o saltando de un sector de la hoja a otro), números de línea (enumera cada línea del texto).
Al lado, en el grupo “Fondo de página”, tenemos las opciones de imágenes y texto en diferentes colores y estilos para agregar como fondo de la hoja.
Tipo de papel
Lo encontramos en el cuadro de diálogo que se había abierto en “Márgenes”. Nos indica el tipo de hoja que utilizaremos (A3, A4, etc.) sus dimensiones y también establecer en qué bandeja de la impresora se va a imprimir (Su origen).
Luego desde el mismo cuadro de diálogo tenemos otra entrada a “Diseño de página”. Nos indica dónde comenzar la sección actual. Luego en encabezado y pié de página (Indica dónde vamos a aplicar el encabezado y pié de página. Sí es diferente para hojas pares e impares o sí sólo difiere en la primera hoja respecto a todas las demás). Luego dónde ubicamos el encabezado y pié de página de acuerdo al texto que lleva. Sí es superior, centrado, abajo o justificado. También tenemos la opción para predeterminarlo.
Tablas
Para crear una tabla se puede acceder al grupo “tablas” de la ficha. Insertar en la cinta de opciones el tipo de tabla que nos guste.
Podemos arrastra en cada rejilla el número de filas y columnas que necesitamos para nuestra tabla.
Otro modo de confeccionar una tabla, es seleccionando “Insertar tabla” y se obtiene un cuadro de diálogo.: Número de columnas, Número de filas, Ancho de columna (para fijar el ancho de la misma), Autoajustar el contenido (nos asegura que se adapte a la anchura del texto), Autoajustar a la ventana (la tabla abarcará completamente el ancho de la hoja), y Recordar dimensiones (para guardar los cambios hechos y cada vez que vamos a crear una tabla, aparecerá esos datos automáticamente).
Otro modo de crear una tabla, es a través de “Dibujar tabla”, en ese momento el cursor del Mouse toma la forma de un lápiz, con lo cuál podemos hacer clic, y arrastrando, trazar un rectángulo que contendrá la nueva tabla. Luego se trazan los bordes de filas y columnas que deseamos.
Para seleccionar las celdas formadas y desplazarnos por la tabla y aplicarle las funciones que queramos a los datos, puede ser a través del Mouse seleccionar la celda que nos interesa. También para seleccionar celdas salteadas, usamos el botón “Control” del teclado.
Para cambios de Tamaño y Posición de las filas y columnas, nos posicionamos en cada celda y vamos variando sus dimensiones. Asimismo, cada tabla tiene dos controladores de modificación de la tabla: En el margen superior izquierdo de la tabla podemos mover la tabla completa de lugar. Y en el margen inferior derecho modificamos el tamaño de la tabla.
Para borrar una tabla completa, nos posicionamos en el margen izquierdo superior, seleccionamos la tabla mediante un clic, y apretamos el botón del teclado para deshacer. Se borrará la tabla completa.
Diseño de la tabla
Selecciono la tabla a trabajar en su diseño. Tengo las siguientes opciones de grupos: Estilo de tabla y Opciones de estilo de tabla. (Pertenecen a la ficha de “Diseño”). Luego hay otra ficha que se llama “Presentación” que contiene varios grupos más.
Diseño
Opciones de estilo de tabla. Ofrece varias opciones para activar o desactivar parte del aspecto del estilo de tabla.
Estilo de tabla. (Antes seleccionar la tabla a trabajar) Primero puedo elegir directamente un modelo de su aspecto de tabla, o bien más abajo cuento con las siguientes opciones:
- Modificar estilo de tabla: (Permite cambiar el aspecto de tablas en la lista) Se abre un cuadro de diálogo y tengo lo siguiente: Nombre de la tabla a crear, Estilo basado (Indica en qué estilo estará basado su aspecto actual), Aplicar formato (Indica a qué parte de la tabla se va a aplicar), y luego varias opciones para elegir las características del aspecto (fuente, tipo de borde, color, etc.).
- Borrar: Elimina un estilo de tabla de la hoja. Para eliminar el estilo predeterminado por nosotros en la lista. Lo hacemos con el Mouse botón derecho y elegimos la opción de eliminar estilo de tabla.
- Nuevo estilo de tabla: Permite crear un nuevo estilo de tabla para agregar en la lista de estilos. Se puede acceder luego a “Formato” donde se abre un nuevo cuadro de diálogo: Bordes y Sombreado. Estas opciones últimas, también podemos verlas directamente al lado de los diferentes estilos de plantillas de cuadros. Tenemos luego “Borrador”, para ir borrando la parte del cuadro que nos interesa y dibujar tabla con lápiz (Incluye el tipo y espesor de línea).
Presentación
Hay varios grupos:
- Tabla: Seleccionar (para seleccionar celdas de la tabla), Ver cuadrículas (no lo usamos porque no se ven) y Propiedades (se abre un cuadro de diálogo y tenemos lo siguiente: Tabla, Fila, Columna y Celda).
En tabla, Ofrece opciones para modificar la tabla completa. “Ancho preferido” para cambiar el ancho de todas las columnas. “Alineación” para indica la posición horizontal de la tabla respecto al texto. Y “Ajuste del texto” para indicar si la tabla es rodeada o no por el texto en todos sus lados.
En Fila, “Especificar alto” para cambiar la altura de cada fila entre un mínimo y exacto, “Permitir dividir la fila entre páginas” para poder tener unas filas en una página y el resto en la página siguiente, y “Repetir como fila de encabezado en cada página” para el caso de tablas que abarcan varias páginas se repite la fila automáticamente al principio de cada página.
En columna, para especificar el ancho de las columnas de la tabla.
En Celda, para el ancho de cada celda y la alineación del texto de las celdas.
- Filas y Columnas: Ofrece varias opciones para añadir y quitar celdas. Difiere en la dirección que elijamos para añadir o quitar celdas.
- Combinar: Ofrece funciones para unir y dividir celdas. Se eligen dos o más celdas. La opción “combinar celdas” para unificar esas celdas seleccionadas en una sola, “Dividir celdas” las divide, y “Dividir tabla” realiza lo mismo pero para tablas según desde donde estemos situados en la tabla.
- Tamaño de la celda: Se utiliza para establecer las dimensiones de las celdas de la tabla.
- Alineación: Para alinear el texto dentro de las celdas. Permite especificar los márgenes de cada celda, el sentido de la letra en cada celda y la alineación específicamente respecto a la superficie de la celda.
- Datos: Contiene el botón “Ordenar”, que ordena alfabéticamente o numéricamente los datos de la tabla. “Repetir filas de título”, repite todos los datos de la primera fila en la fila primera de la página siguiente. “Convertir texto” para convertir los datos de la tabla en texto normal.
Cálculos con tablas
En la ficha Presentación del último grupo tenemos la opción de “Función”. Allí agregamos nosotros la fórmula o tenemos también la posibilidad de agregar varias formulas que contiene Word. Lo importante es que cada celda contenga sólo números para las operaciones. De lo contrario, dará error. Siempre se comienza a escribir la operación con “=” y luego colocamos la ubicación de los casilleros correspondientes a la operación que deseamos realizar. Cada columna comienza como A, B, C, etc. De izquierda a derecha. Y las filas van desde 1, 2, 3, etc. De izquierda a derecha. Los “:” significa desde qué celda hasta qué otra celda se realizará la operación.
Por ejemplo las operaciones más comunes:
Para sumar, restar, multiplicar y dividir respectivamente: “+”, “-“, “*” y “/”.
También otras operaciones: ^ (elevado a la potencia) y () (sirve para agrupar varias operaciones.
Mejoras del texto
Deshacer y Rehacer: Sirve para deshacer y rehacer acciones que se realizan por error.
(En ficha “Revisar”)
Ortografía y Gramática: Para activarlo a través de F7 o de la ficha “Revisar” el grupo de “Revisión”. Indica errores y correcciones de problemas de ortografía y gramática del texto.
Autocorrección: Se accede al botón Office y entramos a “Opciones de Word”. Entramos luego a “Revisión” y después a “Opciones de Autocorrección”. Allí tenemos todas las opciones posibles y también la alternativa de desactivar la autocorrección.
Buscar datos: “Buscar”. Se accede presionando “Control + B”. Se utiliza cuando queremos localizar un texto o dato en todo el documento. Tiene opciones de dónde buscarlo y de resaltar esa búsqueda. Luego tenemos también “Reemplazar” Similar al anterior pero con la diferencia que nos permite reemplazar un pequeño texto por otro.
Sinónimos: Tiene un buscador para encontrar sinónimos de palabras.
(En ficha “Referencias”)
Para realizar aclaraciones de los textos. Puede ser en “Insertar nota al pié”.
(En ficha “Insertar”)
“Números de página” para enumerar las páginas del documento.
Imágenes en el texto
Accedemos desde la ficha “Insertar” en el grupo “Ilustraciones”.
- En imagen, buscamos una imagen que tengamos en nuestra computadora archivada. Luego con el Mouse botón derecho seleccionamos “Insertar”. La imagen se insertará entonces en nuestra hoja de trabajo. La imagen con el Mouse podemos girarla y aumentar o achicar su tamaño. Como también justificar, centrar, derecha o izquierda de la hoja ubicarla (Esas opciones se encuentran en la ficha “Insertar”).
- En imágenes prediseñadas, Son con las que cuenta el archivo de Word. Se abre un cuadro de diálogo, tengo un buscador con palabra clave y encuentro y selecciono luego la imagen que necesite. Haciendo clic sobre la imagen, aparece una nueva ficha “Formato”. Con varios grupos y opciones a elegir.
El grupo “Ajustar”: Brillo y contraste (Para ajustar la imagen), Volver a colorear (Para colorear el dibujo), Comprimir imágenes (para comprimir la imagen y pese menos ese archivo en el disco, pero al comprimirla perderá calidad de imagen), Cambiar imagen (Cambiar esa imagen por otra que tengamos en la computadora) y Restablecer imagen (para restablecer la imagen en estado original. El grupo “Estilo de imagen”: Aparece una lista de varios efectos para colocarle a la imagen. También podemos elegir “formas de la imagen” para elegir cualquier forma y que la imagen quede dentro de ella, “Contorno de la imagen” para colorear esa forma realizada y “Efectos de la imagen” donde aparece una lista de efectos para cambiar esa forma y contorno realizado anteriormente. En el grupo “Organizar” nos proporciona diferentes formas de ubicación de nuestra imagen en el texto. Tanto en posición respecto a la hoja y también “Ajuste del texto” como la posición respecto del texto. Luego tenemos la opción “Traer al frente” y “Enviar al fondo” son opciones para situar la imagen adelante o atrás de otra respectivamente. También tenemos “Alinear” para colocar la imagen en la misma línea que otras o respecto a los márgenes de la página. También tenemos “Agrupar” para reunir varios objetos y traerlos como uno sólo. Y “Girar” para girar la imagen como deseamos.
Por último el grupo “Tamaño”, tenemos “Recortar” sirve una vez seleccionado, ir recortando la imagen posicionándome en la esquina de la imagen. Luego tenemos dos opciones más para ir agrandando o achicando la imagen. Igual como hacíamos antes con el Mouse.
Rótulos de Wordart
Wordart se encuentra en la ficha “Insertar”, allí elegimos la opción de wordart que más nos guste. Luego seleccionando ese texto, aparece una nueva ficha “Formato” con una variedad importante de efectos y cambios para realizarle a ese texto. Por ejemplo: Modificar el texto, espaciado, altura de letra, texto vertical u horizontal, diferentes opciones de efecto y estilos al texto, organizar su posición como lo hicimos anteriormente con las imágenes y también su tamaño.
Opciones de Impresión
Antes de imprimir el documento, vamos al botón Office y seleccionamos “Imprimir”. Se abre un cuadro de diálogo donde podemos elegir: Nombre (seleccionamos la impresora para imprimir), Intervalo de páginas (si queremos imprimir todo, Página actual que significa imprimir solo la página que estaba en pantalla en el momento de activar la impresión, y Páginas que elije qué página imprimir: 1, 2,… o 1 - 2). Después tenemos “Imprimir sólo” (significa si queremos imprimir sólo las páginas pares o impares). “Número de copias” y por último “Intercalar” para ver si imprimimos un juego detrás de otro o sí desactivamos intercalar significa que se van a imprimir todas las copias de la primera hoja y luego las copias de la segunda hoja y así sucesivamente. Luego tenemos abajo la opción de Zoom para imprimir varias hojas por página y el tamaño del papel para impresión.
Asimismo, antes de seleccionar al inicio “Impresión”, podemos ir a la vista preliminar para ver nuestro documento cómo será impreso. Aquí vemos varias opciones de formato de papel y vistas diferentes para chequear nuestro documento antes de imprimirlo.
Breve introducción
Se trata de un sistema relativamente sencillo y muy potente de procesamiento de textos. Es decir, nos proporciona una serie de herramientas para escribir documentos de texto, sencillos o complejos de forma que se pueda modificar fácilmente su contenido. Además, proporciona ciertas funciones automatizadas que ahorran un gran trabajo, como por ejemplo, la numeración automática de las páginas de texto.
Manejo del entorno de trabajo
Word ofrece una infinidad de botones y otros elementos que permiten activar y desactivar las funciones que mejoran el aspecto de nuestro texto.
Botón Office: Contiene el menú con las opciones principales: Abrir, Guardar, Imprimir, etc.
Banda o Cinta de opciones: Contiene todas las funciones del programa organizadas por fichas.
Barra de herramienta de acceso rápido: Contiene las funciones más utilizadas. Podemos añadir o eliminar las funciones que deseemos tener para nuestro trabajo.
Reglas horizontal y vertical: Contiene una regla que nos facilita la colocación de elementos en el texto. También nos permite el cambio de márgenes y sangrados. La regla puede activarse o desactivarse, mediante el botón “regla” ubicado en la parte superior derecha de la ventana.
Barra de estado: Muestra nuestra ubicación: la página y sección, la posición actual del sector, etc.
Barra de desplazamiento: Permite desplazarnos por el texto.
Barra de título: Nos muestra el título de nuestro documento.
Vistas de documento y Zoom: Nos ofrece distintas maneras de ver nuestro documento, como también aumentar y disminuir el zoom del área de escritura.
Área de escritura: Superficie donde se desarrolla el texto.
Las fuentes
Se selecciona el texto y se activan los botones correspondientes. En la ficha “Inicio” tenemos en el grupo “Fuente” las opciones de negrita, cursiva y subrayado. Tamaño y tipo de letra y otras funciones más.
Lo importante es que en la esquina inferior derecha, se abre un cuadro de diálogo con todas esas funciones y también, la opción de “Espacio entre caracteres”. Asimismo, nos ofrece una vista previa para ir chequeando las modificaciones realizadas. Y el botón “predeterminar”, que sirve para registrar esos cambios configurados.
Seleccionar texto
Para seleccionar un texto y poder trabajar con él, se puede hacer con el Mouse seleccionando la parte que nos interesa, o también tenemos otras opciones:
• Dos clics en una palabra la seleccionan completa.
• Tres clics en un lugar cualquiera seleccionan todo ese renglón.
• Un clic a la izquierda del renglón, selecciona todo ese renglón.
• Shiff + las teclas del cursor, van seleccionando todo respecto hacia donde me mueva con el cursor.
• Control + E, seleccionan todo el texto de todo el documento.
Teclas para desplazarse por todo el documento:
• Tecla “Inicio”, nos lleva al comienzo de ese renglón.
• Tecla “Fin”, nos lleva al final de ese renglón.
• La tecla “Re Pág” nos lleva hacia atrás por cada página que tengamos.
• La tecla “Av. Pág” nos lleva hacia adelante por cada página que tengamos.
• Con las teclas del cursor nos vamos desplazando hacia la dirección que queramos del texto.
• Control + Inicio, nos lleva al principio del documento. (no importa desde dónde estemos ubicados).
• Control + Fin, nos lleva al final del documento. (no importa desde dónde estemos ubicados).
• Control + “flecha arriba”, nos lleva hacia donde comienza ese párrafo.
• Control + “flecha abajo”, nos lleva hacia el final del párrafo siguiente.
Cinta o banda de opciones
Hay dos formas en general para acceder a los elementos de la banda de opciones. Una es a través del Mouse, directamente seleccionando cada elemento que nos interese.
Otra forma es a través del teclado. La tecla ALT + el cursor nos desplazamos sobre la banda o cinta de cada elemento de allí para seleccionar. Cuando optamos por uno, lo seleccionamos con el botón “Enter”. Luego se desplega una ficha de ese elemento con otras opciones más para seleccionar. Para ir hacia atrás en el recorrido de fichas con otras opciones que vamos abriendo, con el botón “ESC”.
Por otro lado, podemos elegir algunas funciones directamente desde el teclado, como por ejemplo:
Negrita, Cursiva y Subrayado, con la tecla “Control” + “N”, “K” o “S”, según corresponda. Y para desactivarlo, vuelvo a realizar lo mismo.
Guardar, Abrir y Nuevo documentos
Guardar: Dos opciones tenemos:
Una es seleccionar el símbolo de disquete en la parte superior derecha de la ventana. Allí, se guardará el documento (previamente le ponemos un nombre y elegimos su ubicación en el disco de la computadora, donde permanecerá guardado ese documento o archivo. Podemos ubicarlo dentro de una carpeta, allí veremos las unidades de disco y carpetas de la computadora. Nosotros elegimos el lugar que nos guste. También está la opción de abrir una “nueva carpeta” para guardar nuestro documento allí. Luego, hacemos el mismo procedimiento explicado anteriormente.
Otra, es seleccionando el botón “Office” y luego seleccionamos Guardar”.
Lo mismo se realiza para Abrir un documento ya existente, que elijamos para trabajar nuevamente sobre él.
En cuanto a un Nuevo documento. Hacemos lo mismo. Pero con la diferencia que se abrirá un cuadro de diálogo. Este cuadro nos muestra una serie de plantillas con clases de documentos predeterminados para comenzar a trabajar sobre él, y nos ahorramos el paso de tener que confeccionar uno específico para esa ocasión. Sí queremos el común, elegimos entonces el que dice documento en blanco. Tenemos varias opciones de clase de documento, como por ejemplo, tipo de correo, tipo CV, etc.
DANDO FORMA AL TEXTO
Se trata de los denominados Formatos: Alinear el texto, enumerar los párrafos, realizar sangrías, aplicar bordes a los párrafos, crear columnas automáticas, etc. El sistema nos permite poder aplicarlo sólo en un párrafo, en varias páginas, en una sola línea, etc.
Estas funciones se encuentran principalmente en las fichas de “INICIO” y “DISEÑO DE PÁGINAS”.
Antes de comenzar a trabajar con los párrafos, debemos seleccionar cuáles párrafos vamos a modificar, previamente al utilizar las diferentes opciones posibles.
Párrafos
Una opción, es entrar con el botón del Mouse, donde se despliega un menú con varias opciones y elegimos el que dice “Párrafo” que nos llevará a un cuadro de diálogo para realizar los cambios que deseamos.
También podemos seleccionar cualquiera de estas alternativas, desde el grupo Párrafos de la ficha “Inicio”.
En alineación podemos tener las cuatro formas que tenemos para los párrafos:
Alinear a la izquierda, Centrar, Alinear a la derecha y Justificar (el texto queda alineado perfectamente igual a ambos márgenes.
Sangría de párrafos
En el grupo “Párrafo” tenemos las alternativas: “Aumentar sangría” y “Reducir Sangría”. La primera activa la sangría y la otra la desaparece. Para ello, debemos primero seleccionar el párrafo en cuestión y luego aplicarle la sangría.
Por otra parte, entrando desde el cuadro de diálogo que se desprende del grupo “Párrafo”, podemos elegir el tipo de sangría que más nos guste. Nosotros lo indicaremos. Tenemos las alternativas: “Izquierda + - cm para ese lado”, “Derecha + - cm para ese lado”, “Simétrica” igual de ambos lados y “Especial”.
Esta última puede ser “primera línea” : sangra sólo la primera línea del párrafo. Y “Francesa” sangra todas las líneas del párrafo, menos la primera línea.
Otra manera también de poder sangrar es con los marcadores deslizables de la regla.
Tenemos los marcadores de sangría izquierda y derecha (son los dos triangulitos de debajo de la regla) y los marcadores de primera línea y francesa (son el cuadrado y el triángulo de arriba de la regla).
Espacio entre líneas
Accedemos de igual manera como se dijo anteriormente. Por lo tanto, donde dice “Espaciado”. Tenemos las alternativas de “Anterior”, “Posterior”, “Interlineado” y también “No agregar espacio entre párrafos del mismo estilo”.
Para todas estas opciones, tenemos la vista previa, para ir viendo como figura la alternativa elegida para el párrafo en cuestión.
Numeración de párrafos
Podemos acceder directamente desde la banda de opciones o desde el Mouse.
Seleccionamos el tipo de numeración que más nos guste.
También podemos elegir la opción “Definir nuevo formato de número” y nos lleva a un nuevo cuadro de diálogo. Allí podemos elegir El estilo de número, el tipo de letra (a través de la fuente), el formato de número y la lista de Alineación.
Viñetas
Aquí, puedes elegir el tipo de viñetas que prefieras. Hay varias alternativas. También puedes elegir la alternativa “Ninguno” y se desactiva. Sí queremos otro símbolo, seleccionamos “Definir nuevas viñetas” y se abre otro cuadro de diálogo. Seleccionando el botón “Símbolo” y aparece otro cuadro de diálogo. Aquí elegimos el tipo de símbolo más conveniente.
También, sí accedemos a “Imagen” y nos ofrece una lista de viñetas dada por Microsoft, vemos aquí el botón “Importar” para acceder a las viñetas grabadas del disco.
Una vez, seleccionado el tipo de viñetas, quedará grabada esa forma, hasta que nosotros decidamos cambiarla nuevamente.
Bordes para párrafos, páginas y Sombreados para párrafos
Se accede a ellos a través del grupo de Párrafo de la ficha “Inicio”. Tenemos varias alternativas de borde para elegir.
Sí estamos ubicados en algún párrafo nos recuadra ese párrafo e irá agrandándose mientras sigamos escribiendo allí. De lo contrario, si no estamos ubicados en ningún párrafo se formará un recuadro en la hoja, donde podremos luego escribir allí adentro.
Al final de la lista de tipo de bordes, hay un cuadro que podemos personalizarlo. A un costado podemos elegir “estilo”, “color” y “ancho” del borde. Todo con la vista previa de los cambios hechos hasta el momento.
El botón “Opciones”, nos lleva a otro cuadro de diálogo en el que podemos indicar la distancia entre el texto del párrafo y el marco que lo contiene. Y por último, el botón “Línea horizontal”, trazar una línea horizontal recta en el texto seleccionado. Para ello, ofrece también un cuadro de diálogo con una lista de líneas.
Ahora, tanto para Bordes de páginas y sombreado, se cumple lo mismo mencionado anteriormente. Aparece todo en el mismo cuadro de diálogo.
Letra capital
Accedemos desde la ficha “Insertar”, y luego vamos al grupo de “Texto”. Desplegamos el botón letra capital. Se abre entonces un cuadro de diálogo y podemos elegir allí la “posición” de la letra capital, y si vamos a “Fuentes”, accedemos al tipo de letra y al tamaño de la letra. (Puede ocupar varias líneas del texto).
Configurar y Diseño de páginas
En la ficha “Diseño de página” en el grupo “Página” tenemos “Márgenes” (Diferentes opciones de márgenes de la hoja. Luego se abre allí un cuadro de diálogo donde tenemos para especificar las distancias específicamente de los márgenes, la encuadernación por el tema de anillados y en varias páginas, y por último la opción para predeterminar el tipo de margen que deseamos). Luego tenemos varios atajos en el grupo, dónde podemos elegir la orientación de la hoja (Vertical u horizontal), El tamaño de la hoja (A3, A4, etc.), las columnas (Para dividir el texto en varias columnas de la hoja), Saltar páginas (Va agregando más páginas al documento o saltando de un sector de la hoja a otro), números de línea (enumera cada línea del texto).
Al lado, en el grupo “Fondo de página”, tenemos las opciones de imágenes y texto en diferentes colores y estilos para agregar como fondo de la hoja.
Tipo de papel
Lo encontramos en el cuadro de diálogo que se había abierto en “Márgenes”. Nos indica el tipo de hoja que utilizaremos (A3, A4, etc.) sus dimensiones y también establecer en qué bandeja de la impresora se va a imprimir (Su origen).
Luego desde el mismo cuadro de diálogo tenemos otra entrada a “Diseño de página”. Nos indica dónde comenzar la sección actual. Luego en encabezado y pié de página (Indica dónde vamos a aplicar el encabezado y pié de página. Sí es diferente para hojas pares e impares o sí sólo difiere en la primera hoja respecto a todas las demás). Luego dónde ubicamos el encabezado y pié de página de acuerdo al texto que lleva. Sí es superior, centrado, abajo o justificado. También tenemos la opción para predeterminarlo.
Tablas
Para crear una tabla se puede acceder al grupo “tablas” de la ficha. Insertar en la cinta de opciones el tipo de tabla que nos guste.
Podemos arrastra en cada rejilla el número de filas y columnas que necesitamos para nuestra tabla.
Otro modo de confeccionar una tabla, es seleccionando “Insertar tabla” y se obtiene un cuadro de diálogo.: Número de columnas, Número de filas, Ancho de columna (para fijar el ancho de la misma), Autoajustar el contenido (nos asegura que se adapte a la anchura del texto), Autoajustar a la ventana (la tabla abarcará completamente el ancho de la hoja), y Recordar dimensiones (para guardar los cambios hechos y cada vez que vamos a crear una tabla, aparecerá esos datos automáticamente).
Otro modo de crear una tabla, es a través de “Dibujar tabla”, en ese momento el cursor del Mouse toma la forma de un lápiz, con lo cuál podemos hacer clic, y arrastrando, trazar un rectángulo que contendrá la nueva tabla. Luego se trazan los bordes de filas y columnas que deseamos.
Para seleccionar las celdas formadas y desplazarnos por la tabla y aplicarle las funciones que queramos a los datos, puede ser a través del Mouse seleccionar la celda que nos interesa. También para seleccionar celdas salteadas, usamos el botón “Control” del teclado.
Para cambios de Tamaño y Posición de las filas y columnas, nos posicionamos en cada celda y vamos variando sus dimensiones. Asimismo, cada tabla tiene dos controladores de modificación de la tabla: En el margen superior izquierdo de la tabla podemos mover la tabla completa de lugar. Y en el margen inferior derecho modificamos el tamaño de la tabla.
Para borrar una tabla completa, nos posicionamos en el margen izquierdo superior, seleccionamos la tabla mediante un clic, y apretamos el botón del teclado para deshacer. Se borrará la tabla completa.
Diseño de la tabla
Selecciono la tabla a trabajar en su diseño. Tengo las siguientes opciones de grupos: Estilo de tabla y Opciones de estilo de tabla. (Pertenecen a la ficha de “Diseño”). Luego hay otra ficha que se llama “Presentación” que contiene varios grupos más.
Diseño
Opciones de estilo de tabla. Ofrece varias opciones para activar o desactivar parte del aspecto del estilo de tabla.
Estilo de tabla. (Antes seleccionar la tabla a trabajar) Primero puedo elegir directamente un modelo de su aspecto de tabla, o bien más abajo cuento con las siguientes opciones:
- Modificar estilo de tabla: (Permite cambiar el aspecto de tablas en la lista) Se abre un cuadro de diálogo y tengo lo siguiente: Nombre de la tabla a crear, Estilo basado (Indica en qué estilo estará basado su aspecto actual), Aplicar formato (Indica a qué parte de la tabla se va a aplicar), y luego varias opciones para elegir las características del aspecto (fuente, tipo de borde, color, etc.).
- Borrar: Elimina un estilo de tabla de la hoja. Para eliminar el estilo predeterminado por nosotros en la lista. Lo hacemos con el Mouse botón derecho y elegimos la opción de eliminar estilo de tabla.
- Nuevo estilo de tabla: Permite crear un nuevo estilo de tabla para agregar en la lista de estilos. Se puede acceder luego a “Formato” donde se abre un nuevo cuadro de diálogo: Bordes y Sombreado. Estas opciones últimas, también podemos verlas directamente al lado de los diferentes estilos de plantillas de cuadros. Tenemos luego “Borrador”, para ir borrando la parte del cuadro que nos interesa y dibujar tabla con lápiz (Incluye el tipo y espesor de línea).
Presentación
Hay varios grupos:
- Tabla: Seleccionar (para seleccionar celdas de la tabla), Ver cuadrículas (no lo usamos porque no se ven) y Propiedades (se abre un cuadro de diálogo y tenemos lo siguiente: Tabla, Fila, Columna y Celda).
En tabla, Ofrece opciones para modificar la tabla completa. “Ancho preferido” para cambiar el ancho de todas las columnas. “Alineación” para indica la posición horizontal de la tabla respecto al texto. Y “Ajuste del texto” para indicar si la tabla es rodeada o no por el texto en todos sus lados.
En Fila, “Especificar alto” para cambiar la altura de cada fila entre un mínimo y exacto, “Permitir dividir la fila entre páginas” para poder tener unas filas en una página y el resto en la página siguiente, y “Repetir como fila de encabezado en cada página” para el caso de tablas que abarcan varias páginas se repite la fila automáticamente al principio de cada página.
En columna, para especificar el ancho de las columnas de la tabla.
En Celda, para el ancho de cada celda y la alineación del texto de las celdas.
- Filas y Columnas: Ofrece varias opciones para añadir y quitar celdas. Difiere en la dirección que elijamos para añadir o quitar celdas.
- Combinar: Ofrece funciones para unir y dividir celdas. Se eligen dos o más celdas. La opción “combinar celdas” para unificar esas celdas seleccionadas en una sola, “Dividir celdas” las divide, y “Dividir tabla” realiza lo mismo pero para tablas según desde donde estemos situados en la tabla.
- Tamaño de la celda: Se utiliza para establecer las dimensiones de las celdas de la tabla.
- Alineación: Para alinear el texto dentro de las celdas. Permite especificar los márgenes de cada celda, el sentido de la letra en cada celda y la alineación específicamente respecto a la superficie de la celda.
- Datos: Contiene el botón “Ordenar”, que ordena alfabéticamente o numéricamente los datos de la tabla. “Repetir filas de título”, repite todos los datos de la primera fila en la fila primera de la página siguiente. “Convertir texto” para convertir los datos de la tabla en texto normal.
Cálculos con tablas
En la ficha Presentación del último grupo tenemos la opción de “Función”. Allí agregamos nosotros la fórmula o tenemos también la posibilidad de agregar varias formulas que contiene Word. Lo importante es que cada celda contenga sólo números para las operaciones. De lo contrario, dará error. Siempre se comienza a escribir la operación con “=” y luego colocamos la ubicación de los casilleros correspondientes a la operación que deseamos realizar. Cada columna comienza como A, B, C, etc. De izquierda a derecha. Y las filas van desde 1, 2, 3, etc. De izquierda a derecha. Los “:” significa desde qué celda hasta qué otra celda se realizará la operación.
Por ejemplo las operaciones más comunes:
Para sumar, restar, multiplicar y dividir respectivamente: “+”, “-“, “*” y “/”.
También otras operaciones: ^ (elevado a la potencia) y () (sirve para agrupar varias operaciones.
Mejoras del texto
Deshacer y Rehacer: Sirve para deshacer y rehacer acciones que se realizan por error.
(En ficha “Revisar”)
Ortografía y Gramática: Para activarlo a través de F7 o de la ficha “Revisar” el grupo de “Revisión”. Indica errores y correcciones de problemas de ortografía y gramática del texto.
Autocorrección: Se accede al botón Office y entramos a “Opciones de Word”. Entramos luego a “Revisión” y después a “Opciones de Autocorrección”. Allí tenemos todas las opciones posibles y también la alternativa de desactivar la autocorrección.
Buscar datos: “Buscar”. Se accede presionando “Control + B”. Se utiliza cuando queremos localizar un texto o dato en todo el documento. Tiene opciones de dónde buscarlo y de resaltar esa búsqueda. Luego tenemos también “Reemplazar” Similar al anterior pero con la diferencia que nos permite reemplazar un pequeño texto por otro.
Sinónimos: Tiene un buscador para encontrar sinónimos de palabras.
(En ficha “Referencias”)
Para realizar aclaraciones de los textos. Puede ser en “Insertar nota al pié”.
(En ficha “Insertar”)
“Números de página” para enumerar las páginas del documento.
Imágenes en el texto
Accedemos desde la ficha “Insertar” en el grupo “Ilustraciones”.
- En imagen, buscamos una imagen que tengamos en nuestra computadora archivada. Luego con el Mouse botón derecho seleccionamos “Insertar”. La imagen se insertará entonces en nuestra hoja de trabajo. La imagen con el Mouse podemos girarla y aumentar o achicar su tamaño. Como también justificar, centrar, derecha o izquierda de la hoja ubicarla (Esas opciones se encuentran en la ficha “Insertar”).
- En imágenes prediseñadas, Son con las que cuenta el archivo de Word. Se abre un cuadro de diálogo, tengo un buscador con palabra clave y encuentro y selecciono luego la imagen que necesite. Haciendo clic sobre la imagen, aparece una nueva ficha “Formato”. Con varios grupos y opciones a elegir.
El grupo “Ajustar”: Brillo y contraste (Para ajustar la imagen), Volver a colorear (Para colorear el dibujo), Comprimir imágenes (para comprimir la imagen y pese menos ese archivo en el disco, pero al comprimirla perderá calidad de imagen), Cambiar imagen (Cambiar esa imagen por otra que tengamos en la computadora) y Restablecer imagen (para restablecer la imagen en estado original. El grupo “Estilo de imagen”: Aparece una lista de varios efectos para colocarle a la imagen. También podemos elegir “formas de la imagen” para elegir cualquier forma y que la imagen quede dentro de ella, “Contorno de la imagen” para colorear esa forma realizada y “Efectos de la imagen” donde aparece una lista de efectos para cambiar esa forma y contorno realizado anteriormente. En el grupo “Organizar” nos proporciona diferentes formas de ubicación de nuestra imagen en el texto. Tanto en posición respecto a la hoja y también “Ajuste del texto” como la posición respecto del texto. Luego tenemos la opción “Traer al frente” y “Enviar al fondo” son opciones para situar la imagen adelante o atrás de otra respectivamente. También tenemos “Alinear” para colocar la imagen en la misma línea que otras o respecto a los márgenes de la página. También tenemos “Agrupar” para reunir varios objetos y traerlos como uno sólo. Y “Girar” para girar la imagen como deseamos.
Por último el grupo “Tamaño”, tenemos “Recortar” sirve una vez seleccionado, ir recortando la imagen posicionándome en la esquina de la imagen. Luego tenemos dos opciones más para ir agrandando o achicando la imagen. Igual como hacíamos antes con el Mouse.
Rótulos de Wordart
Wordart se encuentra en la ficha “Insertar”, allí elegimos la opción de wordart que más nos guste. Luego seleccionando ese texto, aparece una nueva ficha “Formato” con una variedad importante de efectos y cambios para realizarle a ese texto. Por ejemplo: Modificar el texto, espaciado, altura de letra, texto vertical u horizontal, diferentes opciones de efecto y estilos al texto, organizar su posición como lo hicimos anteriormente con las imágenes y también su tamaño.
Opciones de Impresión
Antes de imprimir el documento, vamos al botón Office y seleccionamos “Imprimir”. Se abre un cuadro de diálogo donde podemos elegir: Nombre (seleccionamos la impresora para imprimir), Intervalo de páginas (si queremos imprimir todo, Página actual que significa imprimir solo la página que estaba en pantalla en el momento de activar la impresión, y Páginas que elije qué página imprimir: 1, 2,… o 1 - 2). Después tenemos “Imprimir sólo” (significa si queremos imprimir sólo las páginas pares o impares). “Número de copias” y por último “Intercalar” para ver si imprimimos un juego detrás de otro o sí desactivamos intercalar significa que se van a imprimir todas las copias de la primera hoja y luego las copias de la segunda hoja y así sucesivamente. Luego tenemos abajo la opción de Zoom para imprimir varias hojas por página y el tamaño del papel para impresión.
Asimismo, antes de seleccionar al inicio “Impresión”, podemos ir a la vista preliminar para ver nuestro documento cómo será impreso. Aquí vemos varias opciones de formato de papel y vistas diferentes para chequear nuestro documento antes de imprimirlo.
WORD 2007
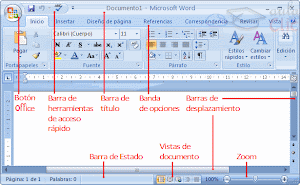
Fichas y Herramientas
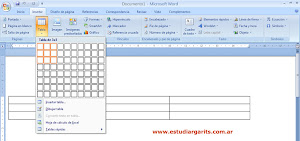
Opciones de Tablas